3-1 介面功能說明
啟始頁
每次啟動CADian2021都會出現以下頁面,可以勾選左下角的[Skip start page next time],以後不會再出現此頁面

- 應用程式選單
- 快速存取工具列
- 文字下拉選單
- 功能區面板(Ribbon)
- 工具列
- 繪圖區
- 命令列
- 狀態列
3-2 應用程式選單
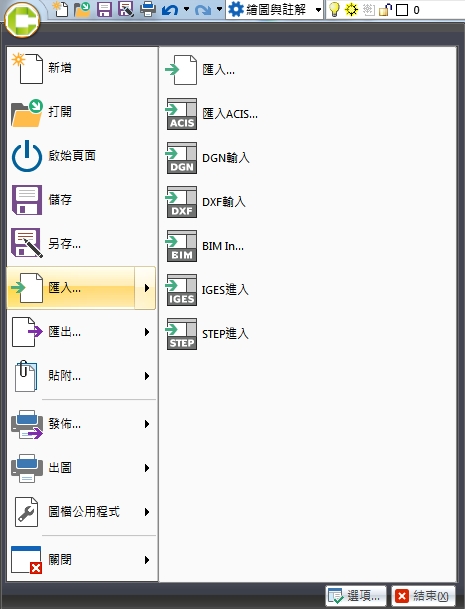
新版CADian 提供應用程式選單,快速存取工具列以及功能區選項版等新型操作介面。
主要操作介面是功能區面板以及位於CADian視窗左上角的應用程式選單。
這取代了傳統的文字下拉選單架構,能讓使用者更快速存取常用的工具。
點擊CADian視窗左上角的應用程式選單圖示,可以快速執行下列功能:
- 新增,打開,儲存及另存檔案
- 打開啟始頁面
- 匯入不同格式圖檔(支援*.SAT/*.DGN/*.DXF格式)
- 匯出圖檔成為不同格式
- 發佈,可批次出圖也可直接email傳送
- 出圖(列印)
- 圖檔公用程式:包含檢核,清除及修復圖面等工具
- 顯示最近開啟的圖檔
- 選項設定
- 關閉圖檔及CADian
3-3 快速存取工具列

快速存取工具列位於視窗左上角,內建多種常用指令。它有2種狀態分述如下:
當未開啟任何圖檔時,快速存取工具列僅顯示 新增,打開圖示。
當開啟圖檔時,快速存取工具列顯示 :
- 新增
- 打開
- 儲存
- 另存
- 出圖
- 復原
- 重做
- 切換繪圖區設定
- 圖層控制
- 設定快速存取工具列
3-4 文字下拉選單
截至目前為止,在功能區面板出現之前,文字下拉選單仍是主要的操作方式,其中包含了大多數的指令。當您點擊位於快速存取工具列下方的文字下拉選單標題時,子選單也會同時出現。
子選單包含許多可以立刻執行的指令。在子選單右方,當游標停駐在三角形符號(▶)時,會展開顯示更多指令選項。
3-5 功能區面板
自從AutoCAD 2009開始提供功能區面板做為主要操作方式,自CADian2012起也開始提供。功能區面板是使用類似Window 7圖形操作介面的工具群組。
它使用點擊圖示的方式執行指令。
CADian將功能選項板設置在文字下拉選單的下方。
當您點擊功能選項板標籤時,會切換不同的指令群組(面板)。
因此,當您點擊[開頭]標籤時,面板即會顯示[繪製]、[修改]、[性質]...等指令群組。
某些選項板包含額外的指令。當按下選項板右下方的彈出按鈕時(如下圖紅框處),會顯示更多相關的對話窗及選項。
如何切換功能區面板與傳統工具列
請在功能區面板處,按下滑鼠右鍵後,會出現以下快速選單若按下[最小化功能區]即可隱藏功能區面板
勾選[選單列]即可顯示傳統工具列
3-6 繪圖區
繪圖區是使用者繪製,修改及顯示圖形物件的區域。也是所有指令運作的區域。較大的繪圖區,可以不用頻繁的放大縮小或平移圖面,以便增進使用者繪圖的效率,所以建議不要開啟過多的工具列而縮小了繪圖區的可視區域。

3-7 UCS圖示
UCS 圖示位於繪圖區左下方。用在3D空間中,指示視埠物件的X,Y,Z象限方向。
UCS圖示顯示繪圖區3D空間及原點(0,0,0),原點是固定不會改變的點。
UCS圖示在3D繪圖中,扮演了很重要的角色。
使用 UCSICON 指令,可以控制UCS圖示的顯示與位置。
| 選項 | 說明 |
|---|---|
| 打開(ON) | 顯示UCS圖示 |
| 關閉(OFF) | 關閉UCS圖示 |
| 全部(A) | 所有視埠套用變更 |
| 無原點(N) | 鎖定UCS圖示在螢幕左下角,無視原點位置 |
| 原點(OR) | 在新座標的原點(0,0,0)位置顯示UCS圖示 |
3-8 命令列
一般而言,命令列固定在視窗最下方。命令列是使用者與CADian溝通的橋梁。
使用者使用鍵盤輸入命令,然後CADian回應更多提示或選項給使用者,當然也會回應錯誤訊息。
因此,使用者不能完全忽視命令列。
如果使用者要了解所有命令列的顯示,除了馬上使用它外,別無他法。
另外,CADian從CADian2017起開始提供智慧化命令追蹤功能,只要輸入第一個字母,CADian就能搜尋並提供可用的命令,讓您不用再背完整指令。
您也可以使用查詢視窗的方式顯示更詳細的物件性質。
按下 F2 即可顯示CADian操作紀錄視窗如下。
設定命令列的顯示方式,請輸入 CMDBAR 命令,可用選項如下 :
| 選項 | 說明 |
|---|---|
| 浮動(F) | 不固定命令列,可以用滑鼠拖曳移動位置 |
| 下方(L) | 固定命令列在視窗下方 |
| 上方(U) | 固定命令列在視窗上方 |
| 隱藏命令列 | 隱藏命令列 |
| 顯示命令列 | 預設是顯示命令列 |
3-9 狀態列
狀態列可以讓使用者觀察目前游標的座標值及設定其他的輔助工具。
在輔助工具項上按下滑鼠右鍵會顯示如下圖的彈初選單,讓使用者可以快速切換或是編輯設定值。

如果使用者在[可用]列上按下滑鼠右鍵,即可加入或移除輔助工具選項。

如果在輔助工具名稱前打勾,即可在狀態列中顯示該輔助工具。
狀態列相關指令
| 命令/輔助工具 | 快速鍵 | 切換鍵 | 說明 |
|---|---|---|---|
| HELP | F1 | 開啟求助說明檔案 | |
| PMTHIST | F2 | 開啟操作歷史紀錄 | |
| Entity snap | Ctrl-F | F3 | 切換物件鎖點模式 |
| ISOPLANE | F5 | 切換等角平面 | |
| COORDS | Ctrl-D | F6 | 切換座標顯示 |
| GRID | Ctrl-G | F7 | 切換格點顯示 |
| ORTHO | Ctrl-L | F8 | 切換正交模式 |
| SNAP | Ctrl-B | F9 | 切換格點顯示 |
| POLAR | Ctrl-U | F10 | 切換極座標追蹤 |
| OTRACK | Ctrl-W | F11 | 切換物件鎖點追蹤 |
3-10 設定十字游標
十字游標為滑鼠所控制,用來設定位置及選擇物件。預設的十字游標,是位於繪圖區的無限大十字交錯線段。
您可以在下拉選單中,選擇 [工具(T)] →[選項(N)],出現以下視窗後,切換到 [顯示] 標籤,如下圖 [十字游標大小] 的群組,拖曳選擇游標大小值。










